Tăng cường bảo mật trên Window11
Hiện nay, người dùng mạng máy tính đang thường xuyên phải đối mặt với những rủi ro từ các mối đe dọa mạng, như mã độc, phần mềm gián điệp, rootkit, tấn công lừa đảo,… Đối với Windows 11, dù hệ điều hành này có khả năng bảo mật nâng cao so với những phiên bản Windows trước đây, tuy nhiên không vì vậy mà người dùng được phép chủ quan. Trong bài báo này sẽ chia sẻ tới độc giả một số tùy chỉnh cấu hình nâng cao giúp Windows 11 trở nên bảo mật và an toàn hơn.

KÍCH HOẠT TÍNH NĂNG WINDOWS SECURITY
Windows Security là một ứng dụng bảo mật tích hợp sẵn trong Windows 11, cung cấp các tính năng như quét thời gian thực, bảo vệ tường lửa, kiểm soát tài khoản, bảo vệ thư mục hay bảo vệ thiết bị nhằm phát hiện phần mềm độc hại, chẳng hạn như virút, mã độc tống tiền, phần mềm gián điệp, rootkit và các mối đe dọa mạng khác. Để mở Windows Security, người dùng ấn tổ hợp phím: Windows + I > Privacy & security > Windows Security. Dưới đây là một số tính năng cần thực hiện nhằm nâng cao bảo mật cho máy tính của người dùng trên Windows Security.
Quét virus máy tính
Với tính năng Virus & threat protection, nếu nghi ngờ máy tính đã bị xâm nhập, người dùng luôn có thể thực hiện quét toàn bộ, quét nhanh hoặc quét tùy chỉnh (có thể lựa chọn tệp hoặc vị trí cần quét) để đảm bảo thiết bị không có phần mềm độc hại. Để rà quét virus, trong Virus & threat protection, chọn Scan options, sau đó tùy chọn các hành động mà ứng dụng có thể rà quét như đã được đề cập, rồi chọn Scan now (Hình 1).

Controlled folder access là một tính năng bảo mật trong Virus & threat protection được tích hợp trên Windows 11 để bảo vệ máy tính trước các cuộc tấn công mã độc tống tiền. Khi tính năng này được kích hoạt, nó sẽ theo dõi những thay đổi mà ứng dụng thực hiện đối với tệp của người dùng. Nếu một ứng dụng cố gắng sửa đổi các tệp trong thư mục được bảo vệ và ứng dụng đó bị đưa vào danh sách đen, người dùng sẽ nhận được thông báo về hoạt động đáng ngờ. Để kích hoạt tính năng bảo vệ chống mã độc tống tiền trên Windows 11, cần thực hiện các bước sau:
Bước 1: Mở Virus & threat protection > Ransomware protection > Manage ransomware protection.
Bước 2: Tiếp đến, hãy đảm bảo Controlled folder access được bật. Lúc này, Microsoft Defender Antivirus sẽ giám sát các thư mục được bảo vệ nếu phát hiện ứng dụng nào đó đang có hành vi sửa đổi tệp của người dùng (Hình 2).

Windows Firewall là một tính năng bảo mật được tích hợp sẵn trong hệ điều hành Windows. Windows Firewall giúp ngăn chặn các kết nối không mong muốn đến máy tính của người dùng từ mạng Internet hoặc mạng nội bộ. Bên cạnh đó, tính năng này cũng cho phép người dùng kiểm soát các ứng dụng và dịch vụ có thể gửi hoặc nhận dữ liệu qua mạng, đồng thời ngăn chặn sự xâm nhập của các mối đe dọa như mã độc, phần mềm gián điệp,… và tăng cường hiệu suất ổn định của hệ thống. Để kiểm tra Windows Firewall, người dùng thực hiện các bước sau:
Bước 1: Trong Windows Security, chọn Firewall & network protection.
Bước 2: Đảm bảo rằng Domain network, Private network và Public network đã được bật (Hình 3).

Bắt đầu từ phiên bản 22H2, Windows 11 đã bao gồm tính năng chống lừa đảo (Phishing protection) có thể bảo vệ mật khẩu khỏi các trang web và ứng dụng độc hại. Đầu tiên, tính năng này sẽ hiển thị cảnh báo khi phát hiện người dùng đã nhập mật khẩu tài khoản của mình trên một trang web hoặc ứng dụng không đáng tin cậy. Nó cũng sẽ cảnh báo người dùng khi cố gắng lưu mật khẩu ở dạng văn bản thuần túy trên một ứng dụng và sử dụng lại mật khẩu trên các tài khoản khác vì điều này khiến tin tặc dễ dàng đánh cắp thông tin tài khoản của người dùng hơn. Tính năng Phishing protection hoạt động trên tài khoản Microsoft, tài khoản cục bộ, Active Directory hoặc Azure Active Directory. Người dùng thực hiện các bước sau:
Bước 1: Trong Windows Security, chọn lần lượt App & browser control > Reputation[1]based protection > Reputation[1]based protection settings.
Bước 2: Đảm bảo Phishing protection được bật với các tùy chọn sau:
- “Warm me about malicious apps and sites”: Hiển thị cảnh báo khi truy cập một trang web hoặc chương trình không đáng tin cậy.
- “Warm me about pass pass use”: Cảnh báo sử dụng cùng một mật khẩu khi tạo tài khoản mới hoặc cập nhật thông tin trên trang web hoặc chương trình.
- “Warm me about unsafe password storage”: Cảnh báo người dùng không lưu mật khẩu ở dạng văn bản thuần túy trong trình soạn thảo văn bản (Hình 4).

Dynamic Lock là một tính năng bảo mật trên Windows 11 dành cho những ai thường quên khóa máy tính khi di chuyển xa. Điều này gây khó khăn cho bất kỳ người lạ truy cập vào hệ thống. Tính năng này hoạt động bằng cách kết nối máy tính với một thiết bị khác, ví dụ như TV hay điện thoại thông minh qua Bluetooth. Khi ghép nối thành công, bất cứ khi nào người dùng rời khỏi máy tính thì tín hiệu kết nối sẽ yếu đi, Dynamic Lock sẽ được kích hoạt và máy tính của người dùng bị khóa. Để thực hiện điều này, người dùng cần phải bật Bluetooth và ghép nối các thiết bị. Sau đó bật tính năng Dynamic Lock như sau:
Bước 1: Ấn tổ hợp phím “Windows + I” để mở Settings. Sau đó chọn Accounts.
Bước 2: Nhấp vào Dynamic Lock trong phần bên dưới Additional Settings.
Bước 3: Chọn tích Allow Windows to automatically lock your device when you’re away.
Sau khi hoàn thành các bước trên, người dùng sẽ có thêm một lớp bảo mật mới. Khi đó, nếu thiết bị Bluetooth không ở gần máy tính, Windows 11 sẽ đợi 30 giây rồi tắt màn hình và khóa tài khoản (Hình 5).


Bước 1: Ấn tổ hợp phím “Windows + I” để mở Settings. Sau đó chọn Windows Update.
Bước 2: Tại đây, chọn Check for updates. Ngay sau đó, hệ thống sẽ tìm và cập nhật tự động các bản vá bảo mật mới nhất.
Tác giả: Hồng Đạt
Nguồn tin: Tạp chí An toàn thông tin
Tin đọc nhiều nhất
-
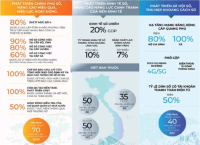 Đổi mới thể chế đưa Việt Nam trở thành quốc gia số
Đổi mới thể chế đưa Việt Nam trở thành quốc gia số
-
 Cách tránh bị lừa đảo liên quan đến mã OTP
Cách tránh bị lừa đảo liên quan đến mã OTP
-
 Nền kinh tế dữ liệu: Mở ra tương lai của việc tạo ra giá trị dựa trên thông tin
Nền kinh tế dữ liệu: Mở ra tương lai của việc tạo ra giá trị dựa trên thông tin
-
 Vai trò của dư luận xã hội và báo chí truyền thông trong việc góp phần giải quyết các vấn đề xã hội
Vai trò của dư luận xã hội và báo chí truyền thông trong việc góp phần giải quyết các vấn đề xã hội
-
 Bình dân học vụ số chìa khoá của kỷ nguyên số
Bình dân học vụ số chìa khoá của kỷ nguyên số
-
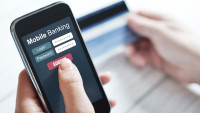 5 cách phổ biến mà tin tặc sử dụng để tấn công tài khoản ngân hàng
5 cách phổ biến mà tin tặc sử dụng để tấn công tài khoản ngân hàng
-
 Nghị quyết 57-NQ/TW: Định hướng để nhà khoa học bứt phá trong kỷ nguyên vươn mình
Nghị quyết 57-NQ/TW: Định hướng để nhà khoa học bứt phá trong kỷ nguyên vươn mình











